概要
Apple Developer Program(年間11,800円)に登録せずに無料のAppleアカウントで実機のiOSデバイスにアプリをインストールする。
手順
- Xamarinプロジェクトを作成する。
通常通り、Xamarinプロジェクトを作成します。以下ではアプリケーションIDがcom.companyname.XamarinProject1となるアプリを作成しています。 この状態では実機デバイスへのインストールに必要なプロビジョニングプロファイルが無いため、ビルドして実行しようとするとエラー
この状態では実機デバイスへのインストールに必要なプロビジョニングプロファイルが無いため、ビルドして実行しようとするとエラーError: Could not find any available provisioning profiles for XamarinProject1.iOS on iOS.が発生する。
- Xcodeで同じアプリケーションIDを持つプロジェクトを作成する。
作成するプロジェクトは何でも良い。以下ではSingle View Appで作成しています。Xmarinプロジェクトと同じアプリケーションIDとなるよう、Organization IdentifierとProduct Nameを入力します。
- XcodeにAppleアカウントを追加する。
XcodeのメニューからXcode>Preferences..を開き、設定ダイアログでAccountタブを選択して無料のAppleアカウントを追加する。右側のTeamの欄にxxx (Personal Team)が表示されることを確認。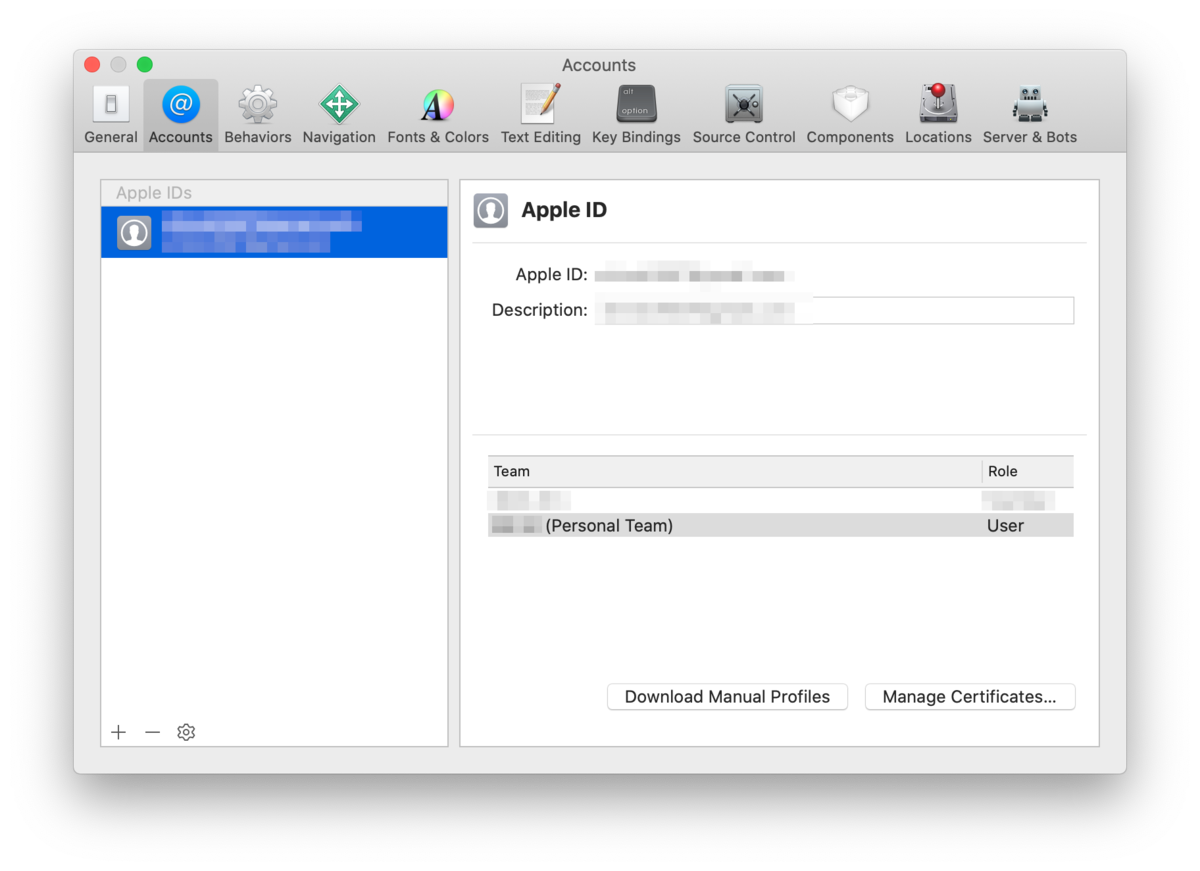
- Xcode上で証明書とプロビジョニングプロファイルを生成する。
プロジェクトの設定を開き、Signing & Capabilitiesを選択する。Teamの項目で無料AppleアカウントのPersonal Teamを選択すると、自動で証明書とプロビジョニングプロファイルの生成が始まる。 この状態でXcodeから実機のiOSデバイスにアプリをインストールしてテストすることが可能。
この状態でXcodeから実機のiOSデバイスにアプリをインストールしてテストすることが可能。 - Xamarinプロジェクトで使用する証明書とプロビジョニングプロファイルを指定する。
XmarinProject1.iOSのオプションを開く。- オプションダイアログで
ビルド>iOSバンドル署名を選択する。 - 必要であれば
署名IDとプロビジョニングプロファイルを変更する。デフォルトでは両方とも自動になっているので特に何もしなくても自動で適切な証明書とプロビジョニングプロファイルを選択してくれる。
- Xamarinプロジェクトで実機のiOSデバイスを指定して実行する。